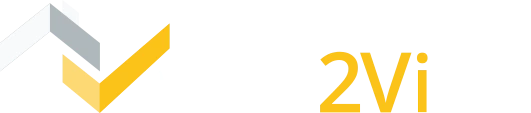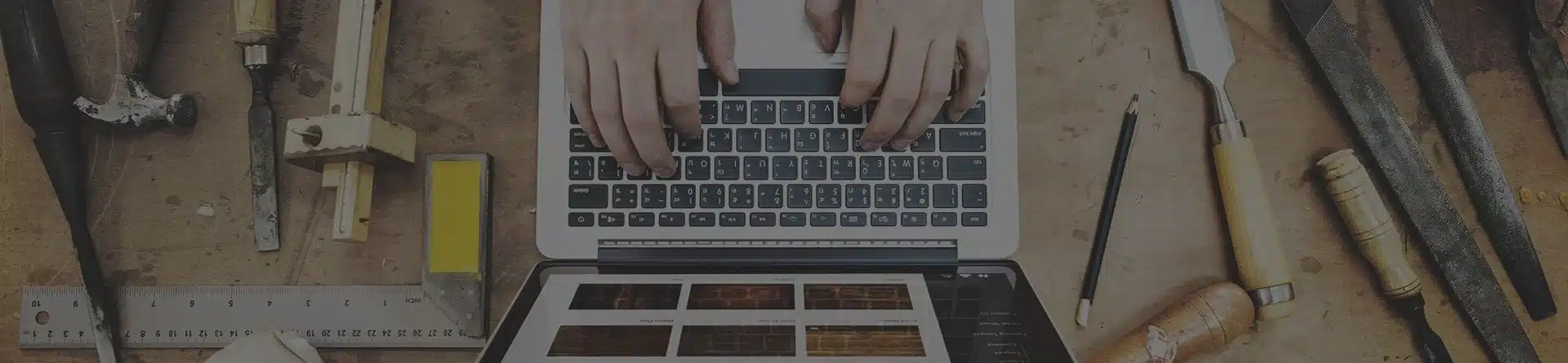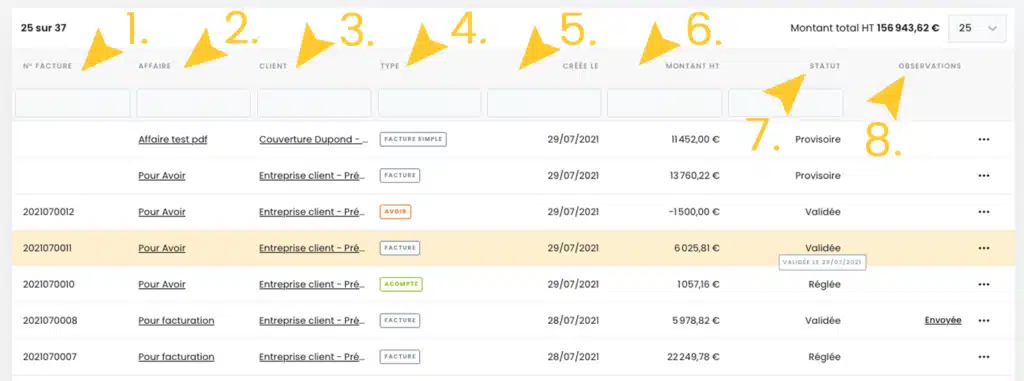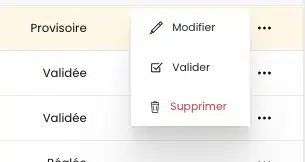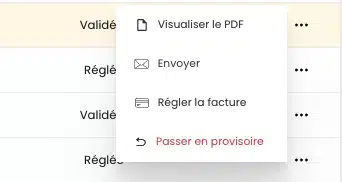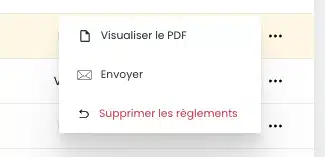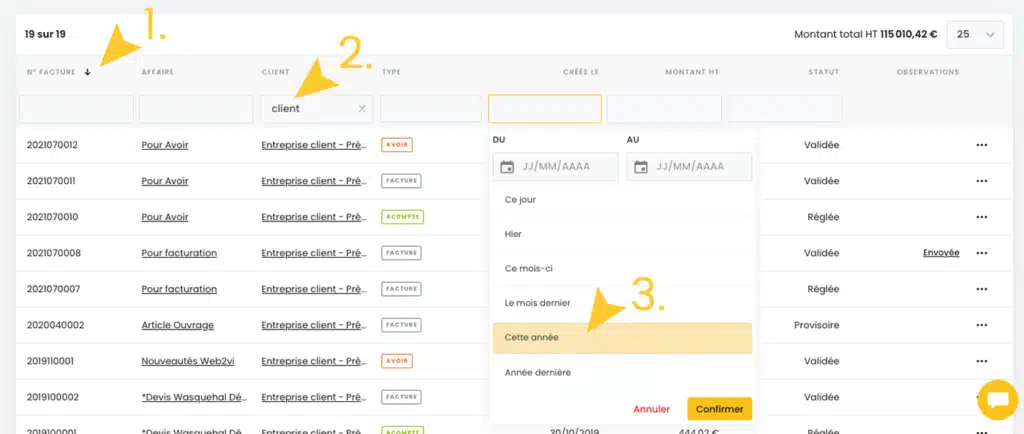Pour la facturation, comment s’y retrouver entre les acomptes, les factures finales, de situations ou les avoirs?
Web2vi vous présente le fonctionnement de son onglet « Mes factures » avec un listing intelligent qui vous facilitera la gestion de tous vos documents.
Créez simplement vos factures depuis les devis, envoyez-les par mail depuis la plateforme puis en règlement.
On vous explique tout en détail dans le tuto vidéo ci-dessous :
Des explications via notre tuto vidéo pour vous guider vers la maîtrise de cette fonctionnalité.
Les explications écrites
Pour comprendre le cycle de vie d’une facture il faut dans un premier temps maîtriser le listing des factures et ses 8 colonnes :
- Le N° de facture : Il n’apparaît qu’une fois que votre facture est en statut validé. Il est modifiable au sein de la facture en elle-même. Le numéro dans le listing n’est pas cliquable.
- L’Affaire : Il s’agit du nom de l’affaire généré dès la création de votre devis. Il peut y avoir plusieurs factures associées à la même affaire. Lorsque vous cliquez dessus vous arriverez dans le module affaire sur la fiche affaire en question.
- Le client : Le nom de votre client ainsi que le nom de son entreprise s’il s’agit d’un professionnel, apparaîtront dans cette colonne. En cliquant dessus vous arriverez sur la fiche client correspondante.
- Le type : Il existe 4 types de factures chez Web2vi : L’acompte, l’avoir, la facture (finale ou de situation) et la facture simple. Il s’affichera dans cette colonne mais ne sera pas cliquable.
- Créé le : Il s’agit de la date de création de chaque facture dès le statut provisoire..
- Montant HT : Le montant affiché est hors taxe comme l’indique le titre et concerne le montant total facturé en fonction de l’avancement par exemple. Le chiffre de cette colonne se modifiera automatiquement quand le statut est en provisoire dès que vous faites des modifications sur la facture.
- Le statut : C’est la colonne qui vous permet de suivre l’état de votre facture, selon le statut vous pourrez déclencher différentes actions via les 3 petits points du bout de ligne.
- Les observations : Cette colonne est faite pour apporter des informations complémentaires à toutes les autres comme par exemple si la facture a déjà été envoyée au moins une fois.
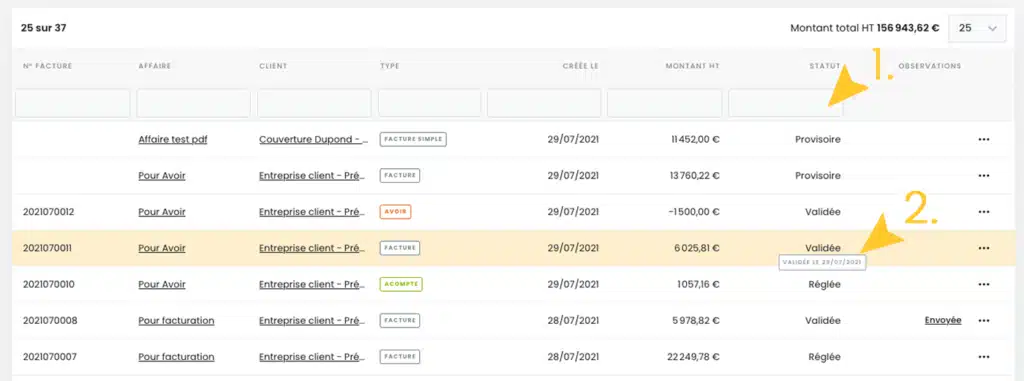
Maintenant, voyons un peu plus précisément la colonne statut
- Les trois statuts possibles :
Le statut provisoire : Appliqué d’office dès que vous créez une facture, c’est le statut qui vous permet de modifier votre facture autant de vous que vous le souhaitez.
En cliquant sur les 3 petits points vous pourrez : Modifier, Valider ou supprimer votre facture.
Le statut validé : Un fois validée la facture n’est plus modifiable.
En cliquant sur les 3 petits points vous pourrez : Visualiser le PDF de la facture, l’envoyer, la régler ou la repasser en provisoire si vous avez finalement des modifications à faire.
Le statut réglé : Lors que vous avez réglé votre facture, cela signifie qu’un règlement a été enregistré dans la partie règlement du logiciel et qu’il considère que vous avez reçu au moins une partie de ce que vous doit votre client.
En cliquant sur les 3 petits points vous pourrez : Visualiser le PDF de la facture, l’envoyer (même si cela a déjà été fait une première fois) ou supprimer les règlements (ce qui fera repasser votre facture en statut validé) - Il est à noter qu’en passant votre souris sur le statut de votre facture vous aurez l’information de la date de validation ou de règlement.
Pour avoir une meilleure visibilité sur vos factures vous pouvez choisir de les trier et ou les filtrer pour obtenir des listes ciblées ou des montants HT particuliers :
- Le tri : Cliquez sur le nom de n’importe quelle colonne. Une petite flèche vers le haut ou vers le bas apparaît et votre listing change d’ordre. Dans cet exemple on l’a appliqué sur la colonne n° de facture. Toutes les factures sont donc triées en fonction de cette données avec les factures dans l’ordre de leur numéro croissant ou décroissant en fonction du sens de la flèche. Pour changer de sens il suffit de re-cliquer une deuxième fois sur le titre de la colonne.
- et 3. Le filtre : Cliquez sur le champ libre au dessus de chaque colonne pour choisir d’afficher seulement certaines factures qui répondent à un critère précis. Chaque colonne va réagir différemment en fonction de sa nature lorsque vous cliquez sur le champs.
Par exemple pour la colonne “Client” cela devient un champ où vous pouvez taper n’importe quel texte pour trouver le nom d’un client particulier. On voit dans l’exemple que seulement les factures avec un client qui contient le mot “client” dedans seront affichées. (2.)
Dans la colonne “Crée le” (3.) Vous pouvez choisir des dates prédéfinies ou en cliquant sur les 2 champs de date de choisir une période personnalisée. N’oubliez pas de confirmer.
Comme on peut le voir dans l’exemple les filtres et les tris sont tout à fait cumulables.
Pour supprimer un filtre il suffit de cliquer sur la petite croix affichée sur le champ du filtre actif.
Ces options peuvent vous permettre d’avoir une visibilité sur l’état de votre facturation de façon chiffrée. En effet vous avez en haut à droite de votre listing la mention “Montant total HT” qui vous indique la somme de toutes les montants hors taxe de vos factures affichées dans le listing.
Si vous triez ou filtrez votre listing la somme évoluera automatiquement en fonction.
Dans mon exemple j’ai bien choisi d’afficher toutes les factures créés cette année, les dates sont affichées dans le champs en dessous du titre de la colonne (1.).
Ainsi je peux savoir que j’ai 52 436,89 € de facturation qui ont été créés depuis janvier 2021 (2.).
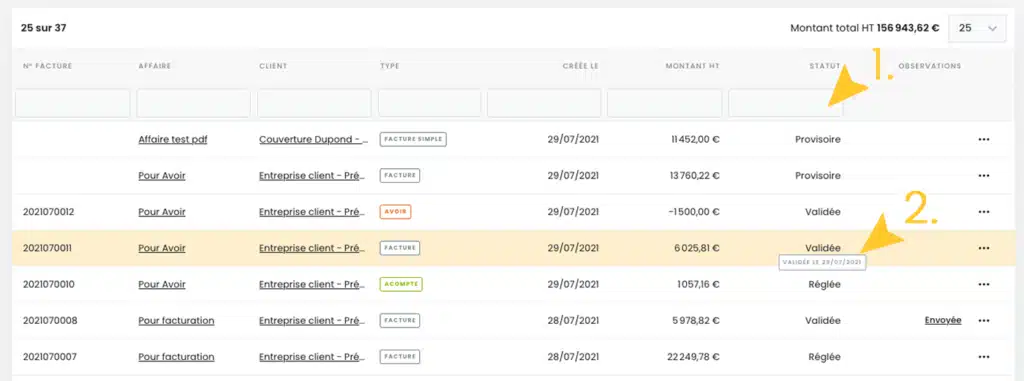
Revenez à la page FAQ à tout moment en cliquant ici